こちらの記事では、ChatGPTのプロンプトを保存する方法を紹介します。
プロンプトは、効果的な情報収集に役立ちますが、使用するプロンプト数が増えるにつれて、管理が複雑になる場合もあります。
現状では、ChatGPTには、公式でプロンプトを管理する機能がありません。
そのため、こちらの記事で紹介しているようなツールを使用することで、プロンプトの管理・保存が簡単にできるようになります。
ChatGPTのプロンプト(Prompt)とは?
ChatGPTのプロンプトとは、ユーザーがAIに提供するテキストや質問を指します。これによって、AIは適切な回答や文章を生成します。
こちらの記事では、「下記の文章を翻訳してください」「この会話内では、○○として振る舞ってください」などの、繰り返し使用する定型文をプロンプトとして保存し、呼び出すためのツールを紹介しています。
ChatGPTとの会話(やり取り)を保存する方法を探している方は、下記の記事で別途紹介していますので、こちらを参照ください。

Chrome拡張機能を使ってChatGPTのプロンプトを保存する
まずは、Chrome拡張機能(Chrome Extension)を利用して、ChatGPTのプロンプトを保存する方法を紹介します。
Chrome拡張機能なので、こちらはGoogle ChromeをWebブラウザで使用していることが前提となります
「ChatGPT Prompt Genius」を使う
「ChatGPT Prompt Genius」は、プロンプトの管理・保存ができるChrome拡張機能です。
ChatGPTのプロンプトを保存する方法を検索すると、よく紹介されている人気の拡張機能です。
プロンプトを、カテゴリーやタグで分類・管理が可能です。また、登録したプロンプトは、ChatGPT上にワンクリックで入力できます。


「AIPRM – ChatGPT Prompts」を使う
「AIPRM – ChatGPT Prompts」も、プロンプトを管理・共有できるChrome拡張機能です。
ChatGPTのUI上に専用のフォームが追加され、他のユーザーが作成したプロンプトを簡単に使用できます。共有されているプロンプトのクオリティも非常に高く、実用的なものが多くあります。
自分で作成したプロンプトは、「Own Prompts」内で、個別に保存・管理ができます。
なお、非公開での管理もできますが、Teaser、Prompts Hintなどの各項目の記載が必須であるほか、Prompt Templateの書き方にも多少のルールが設けられています。
そのため、「AIPRM」自体は高機能でおすすめの拡張機能ですが、使いこなせるようになるまでは、多少の慣れが必要かもしれません。
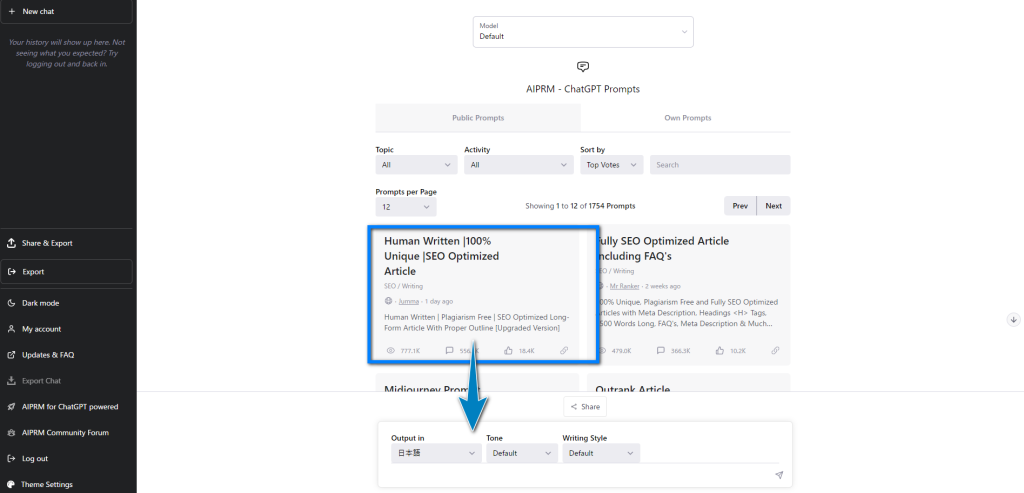

「Prompt Box」を使う
「Prompt Box」は、プロンプトの保存・管理、クリップボードへのコピーが簡単にできるChrome拡張機能です。
こちらは、個人で使うプロンプトを気軽に管理したいという用途に、特におすすめです。
フォルダ分けや並び替え、色の指定などの管理機能も使いやすいほか、アップグレードをすることで、より多くの機能が使用できます。
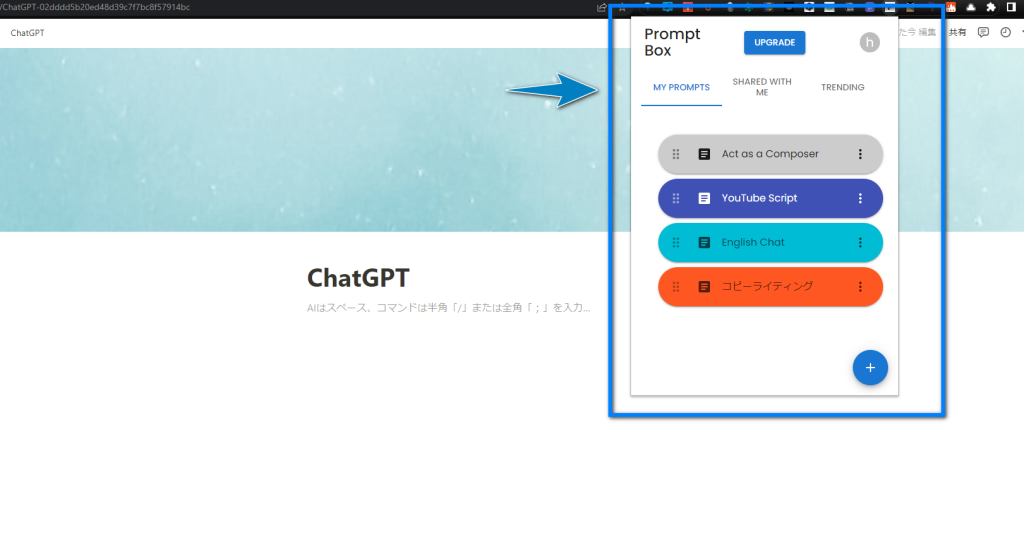

「GPT-Prompter」を使う
「GPT-prompter」も、プロンプトの作成・管理ができるChrome拡張機能です。
使用するModelの選択やTemperature、Max tokensの指定など、細かい設定ができます。
プロンプトの管理機能のほか、専用のポップアップ画面からのChatGPTの操作や、コンテキストメニューからのプロンプトの呼び出しができます。
そのため、例えば、Webページ上で直接プロンプトを実行させ、英文の和訳や長文テキストの要約をその場で表示させるような操作が、簡単にできます。
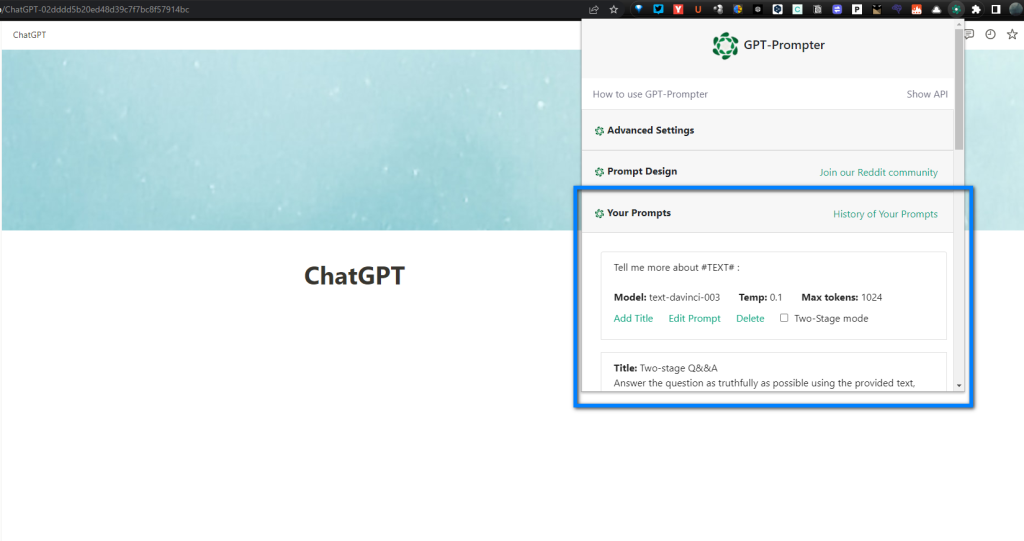

「Superpower ChatGPT」を使う
「Superpower ChatGPT」は、ChatGPTのUIにさまざまな便利な機能を追加する拡張機能です。
こちらをインストールすると、ChatGPTの画面上に「Prompt Library」「Prompt History」機能が追加され、過去に利用したプロンプトから簡単に再出力したり、お気に入りに登録して使用できるようになります。
そのほか、Continue, ExplainのようなCustom Promptsを登録して、会話画面上から簡単に呼び出すこともできます。
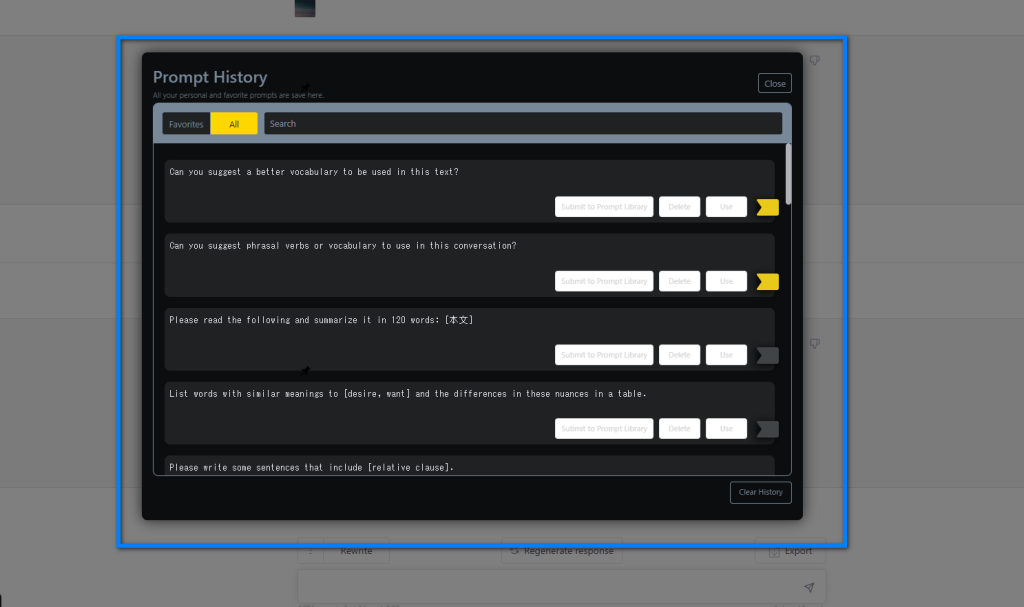
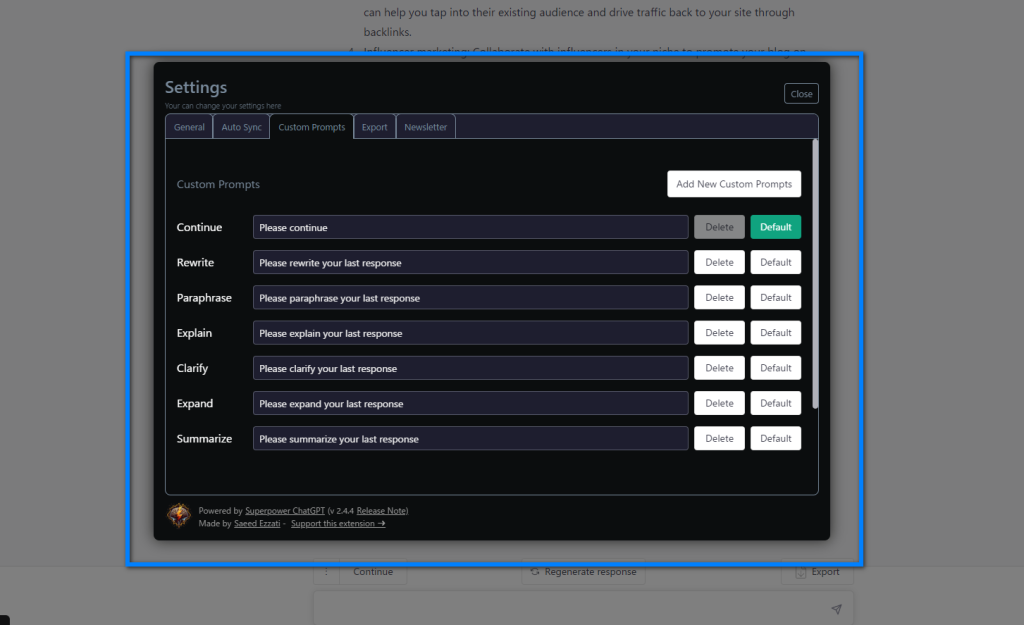

「TypingMind」でプロンプトを保存する
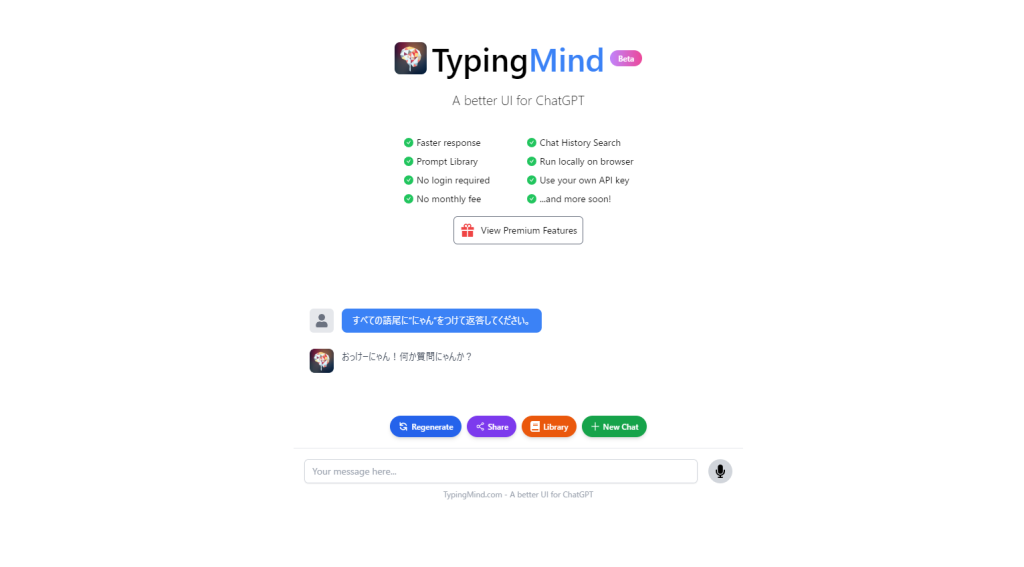
次に、Chrome拡張機能以外の選択肢の一つとして、「Typing Mind」を紹介します。
Typing Mindは、「A better UI for ChatGPT」というキャッチフレーズのもとで、最近リリースされたサービスです。
チャット履歴のインポート・エクスポート機能、音声入力、AI Characterの設定など、さまざまなオリジナル機能が実装されているなかで、「Prompt Library」というプロンプト管理用の機能も利用できます。
プロンプトの管理・保存という点だけで見るとオーバースペックですが、その他の機能にも興味のある方にはおすすめです。
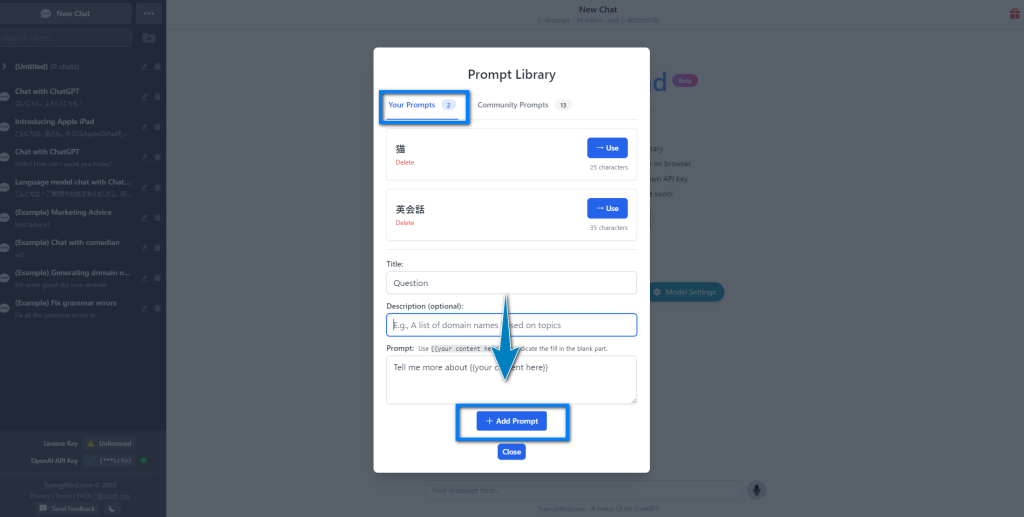
「Text Blaze」でプロンプトを保存する
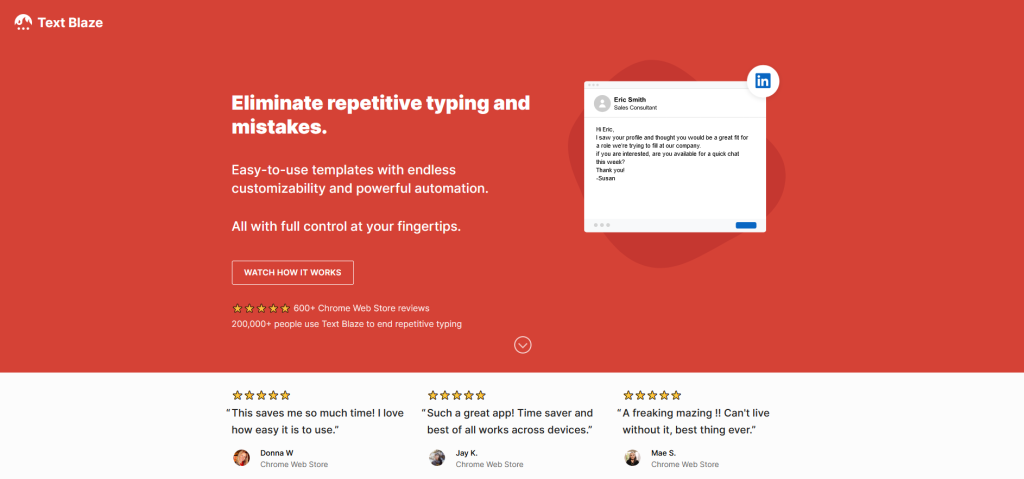
最後に、「Text Blaze」を紹介します。「Text Blaze」は、テキストスニペットの作成や共有ができるツールです。
こちらを使用すれば、プロンプトをスニペットとして保存し、ショートカットキーを使って簡単に入力できます。また、ChatGPT専用のアプリではないため、Bard、BingAI、Midjourneyなどの、その他のAIツールでも使用できます。
こちらは、Eメールの定型文章の保存などに主に使われていたサービスですが、最近では、英語圏のChatGPTユーザーを中心に、プロンプト管理ツールとしても注目されています。
「Text Blaze」は、変数やループ、条件分岐などの機能を簡単に利用できるため、より高度なプロンプトを簡単に作成可能です。無料でも利用できますが、機能を最大限に活用するためには、月額3ドルほどのサブスクリプションが必要です。
非常に高機能であるため、日常的にChatGPTでプロンプトを利用している、仕事として活用しているというような方には、こちらのText Blazeを試してみることをおすすめします。



まとめ
以上、ChatGPTのプロンプトを保存する方法でした。
